
LANなのになんで今さらケーブル接続なの? と疑問に思う向きもあるかもしれません。しかし、ケーブル接続は速度の遅い一対一の接続というだけで、できる事はLANとそんなに大きくは変わりません。LANはそれなりの投資を必要とする設備です。投資する前に本当に必要かどうか、見極める意味でも一度ためしてみるとよいでしょう。
| 必要なハードウェア | (18 Oct 1999) | |
| 必要なソフトウェア・設定 | (18 Oct 1999) | |
| 実行 | (18 Oct 1999) | |
| ネットワークゲームを体験してみる | (18 Oct 1999) |
まず、Windowsマシンが2台。ここではWindows 95マシンを例に挙げていますが、他のOSの方は自由研究という事でお願いします。Windows 95は無印でも大丈夫ですが、PC-9801シリーズ用のWindowsでは、パラレル(プリンタ)ポートによるケーブル接続に支障の出るバージョンがあるようです(パッチが出ているらしい)。
次。ケーブル接続というからには、ケーブルが必要です。ケーブル接続にはシリアルケーブルによる接続、パラレルケーブルによる接続があります(ケーブル使わないけど赤外線という選択肢もあり)。シリアルよりもパラレルの方が速度は速くなります。シリアルの場合、遅いマシンで9600〜19200bps、普通のマシンで115200bps、ISDNの2B接続ができるようなインターフェースを持ったマシンで230400bpsですから、普通のマシンで10KB/Sec程度だ、という事が分かります。
10KB/Secということは、1.44MBのフロッピーを一枚転送すると、144秒かかる計算になります。実際には効率100%ということは有り得ないので、おそらくもっとかかるでしょう。パラレルポートの場合、経験的に40KB/Sec程度の速度が出る事が分かっています。だいたい、シリアルポートの3〜4倍くらいの速度が出ると思って良いのかな? 2HDのフロッピーディスクの転送速度が500Kbpsですから、パラレルポートはフロッピーディスクよりちょっと遅い程度になるでしょう。
使用するケーブルですが、シリアルの場合にはシリアルクロスケーブル(海外だとよく「ヌルモデムケーブル」って呼ばれる)になります。PC-AT互換機は一般的にD-Sub 9ピンメスになりますが、キカイによってはD-Sub 25ピンオスのケーブルを使用する場合もあります。以前のPC-9801シリーズはD-Sub 25ピンオスだったはずですが、現在は分かりません。ノートPCの場合、特殊なコネクタだったり、I/Oアダプタのようなものが必要な事もあります。
パラレルの場合はパラレルクロスケーブルを使います。インターリンクケーブルなどの名前で呼ばれている事もあります。PC-AT互換機の場合、一般的にD-Sub 25ピンオス同士のケーブルになります。お店で「Windowsのケーブル接続に使う、パラレルケーブル」といえば多分意味は通じると思いますが、あんまり一般的ではないので、意味が通じてなさそーだなー、と思ったら、素直にシリアルケーブルを買った方が安全かもしれません。
いずれにせよ、自分のマシンがどのようなケーブルを必要としているか、一度マニュアルと背面パネルを見てからでかけましょう。
Windows 95を使っている場合、他に買わなければならないソフトウェアというのは特にありません。Windows 98やNTの場合は使った事がないので分からないです。「スタート」ボタンから「プログラム」「アクセサリ」とたどっていって、ケーブル接続があるかどうかを調べてください。入っていない場合は以下のようにしてインストールします。入っている人はネットワーク設定の確認まで飛ばしてください。
まず、「コントロールパネル」「アプリケーションの追加と削除」を起動してください。タブが3つあって、真ん中が「Windowsファイル」になっていると思うので、それをつつきます。下の方の「通信」をダブルクリックすると、その中に「ケーブル接続」というのがありますので、チェックしてください。チェックすると「ダイヤルアップネットワークも必要だ」と言われますので、素直に「はい」と答えて、「OK」を押すとインストールが始まります。Windowsのディスクが要求される事もありますので、メッセージに従ってください。遅いマシンだとコピーが終わってからダイアログが閉じるまでしばし間がありますが、ゆっくり待ってください。
場合によっては「コンピュータ名」と「ワークグループ名」を要求されます。これは後でも変更できますので、適当に付けておいてください。仕事場ならコンピュータ名は機種名とか、使っている人の名前とかを、ワークグループ名は部署名とかを付けておけばよいでしょう。うちはコンピュータ名がmozとかtokiとかで、ワークグループ名はbird(笑)になってます。
インストールが終わると多分リブートを要求されますので、指示に従ってリブートしてください。実は、ケーブル接続を入れると、ネットワーク環境も自動的に入ります(さっきのコンピュータ名とかワークグループ名とかがその端緒)。ネットワーク環境になるとユーザー名とパスワードを聞いてくるようになります。エスケープでキャンセルしちゃったり、ユーザー名だけ入れてエンターを押す(パスワードなし)でもいいのですが、後々各種パスワードをWindowsに覚えさせる場合は、ここでパスワードを設定した方がよいでしょう。ちなみに、パスワードは「コントロールパネル」「Windowsパスワード」で変更できます。これでインストールはおしまい。
この他に、ケーブル接続でつなぐマシンの少なくともどちらか片方に、「マイクロソフトネットワーク共有サービス」が必要になります。これは、読み書きしたいファイル・フォルダ(公開したいファイル・フォルダ)があるマシン、つまり、サーバーの方に入れます。ケーブル接続経由でこれらのファイル・フォルダを実際に参照する方のマシン、つまりクライアントでは必要ないのですが、両方のマシンのファイル・フォルダを相互に読み書きしたい場合は、両方に入れておいた方が便利です。入っているからと言って特に害のあるものではないので、よく分からない人は両方に入れてしまっても構いません。
「マイクロソフトネットワーク共有サービス」を追加するには、今見ているネットワークの設定のダイアログで、「追加」「サービス」を選び、製造元は「Microsoft」を、ネットワークサービスは「Microsoftネットワーク共有サービス」を選びます(NetWareネットワーク共有サービスと紛らわしいので注意してね)。ネットワークの設定のダイアログを閉じるとインストールが始まって、やはり再起動を要求されますので、指示に従って再起動してください。
再起動したら、フォルダの共有設定をします。ケーブル接続でファイルを読み書きしたいフォルダを右クリックし、「共有」を選びます。フォルダが開いている状態の場合は、そのフォルダの何もないところで右クリックし、「プロパティ」を選び、出てきたダイアログの「共有」タブをクリックしてください。
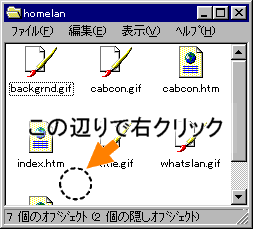 共有したいフォルダが既に開いている場合は 「何もないところ」で右クリック |
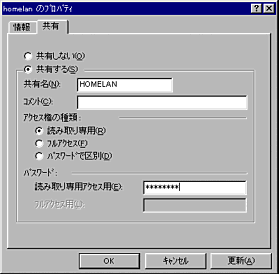 「プロパティ」を選び、「共有」タブをつつく |
![]()
手の付いたアイコン
どちらも同じダイアログが出てきますので、「共有する」を選びます。共有名はデフォルトでフォルダの名前が入っています。特に変更する必要はないでしょう。コメントとかパスワードとかは、ケーブル接続の場合、このまま空白にしておけばよいでしょう。アクセス権の種類は書き込みをしたいのならフルアクセス、しないのなら読み取り専用にしておきます。OKを押すと、そのフォルダに「手」のマークがついたと思います。これが「共有されいてるよ〜ん」という印です。これで設定はほぼおしまい。
さて、ここまで来たらケーブル接続を実行してみます。あっと、その前に、二台のPCをちゃんとケーブルでつないでください。ポートが二個以上ついているPCの場合、ケーブルをつないだポート番号も覚えておいてください。いいですね? では、両方のPCでケーブル接続を立ちあげます。スタートボタンから、「プログラム」「アクセサリ」「ケーブル接続」の順です。
初めてケーブル接続を立ちあげた場合、なんだか設定のダイアログが出てくるはずです。さっき「設定はほぼおしまい」と言いましたが、この設定が残っていたので、「ほぼ」と言ったのでした。まずは、「ホスト」か「ゲスト」かを選びます。さっきの設定の段階で、どちらか片方にしか「マイクロソフトネットワーク共有サービス」を入れなかった人は、入れた方のPCがホスト、入れなかった方のPCがゲストになります。両方に入れた人はどちらがホストでどちらがゲストでも構いませんが、気分的には大きいPCがホストで、小さいPCがゲスト、という感じでしょうか。ゲストとしたPCにも「マイクロソフトネットワーク共有サービス」を入れておけば、ホストとしたPC側からゲストとしたPC側のフォルダを問題なく見る事ができます。ここでのゲスト・ホストは、単にどちらから接続を開始するか、くらいの意味しかありません。
次に、使用するポートを選びます。ケーブルを差し込んだポートを選んでください。ゲスト側の設定はこれでおしまいです。ホスト側は「パスワードによる保護」のダイアログが出ますが、ケーブル接続なら特に設定する必要はないでしょう。ホスト側の設定を先に終了させ、次いでゲスト側の設定を終了させると、接続が始まります。
正常に接続すれば、ホスト側はそういう表示が出るはずです。ゲスト側はなんだか悩んでいますが、ちょっと待ってあげましょう。しばらくすると、ホスト側の共有フォルダがゲスト側で表示されるはずです。あとは、普通にエクスプローラを使う要領でファイルを転送できます。
ゲスト側にも「マイクロソフトネットワーク共有サービス」を入れた人は、ホスト側で「ネットワークコンピュータ」をダブルクリックしてみましょう。自分自身とゲストPCのホストアイコンが出るはずです。ゲスト側も適当に共有設定して、ホスト側でゲストPCのアイコンをダブルクリックしてみましょう。共有したフォルダが見えるはずです。これもエクスプローラーを使う要領で使えます。ゲスト側の共有フォルダ一覧を閉じてしまった場合も、慌てずにゲスト側の「ネットワークコンピュータ」をダブルクリックすればホストコンピュータが現れますので、それをダブルクリックすれば元の共有フォルダ一覧を見る事ができます。
転送が終わったらケーブル接続ダイアログの「閉じる」ボタンを押せば接続は終了します。今回の設定は保存されていますので、次回からはケーブルをつなぎ、ケーブル接続を立ちあげ、ボタンを一発押すだけでファイルのやりとりができるようになります。シリアルケーブルの場合、フロッピーディスクに比べてお世辞にも早いとは言えませんが、ちょっとしたファイル転送には充分でしょう。パラレルケーブルの場合、フロッピーディスクとそんなに速さは変わらないと思います。フロッピーディスク1枚に収まらないようなデータを転送する場合は、ケーブル接続の方が楽ですね。
大きなファイルを転送する場合は、あらかじめ圧縮しておくとよいでしょう。圧縮ソフトにはDOSコマンドライン版のLHAやPKZIPからGUI版のwinzipやLHMELTなどいろいろありますが、圧縮は「弥生」、展開は「Lhasa」が楽かな? どちらもフリーソフトウェアですので、窓の杜やベクターのサイトで探すとよいでしょう。
ケーブル接続では、フォルダの他にドライブやプリンタも共有できてしまいます。試しに、「コントロールパネル」「プリンタ」で、ホストで使っているプリンタを右クリックして「共有」を選んで設定し、ゲスト側から使ってみましょう。また、「マイコンピュータ」の中で、フロッピーディスクドライブ・ハードディスクドライブ・CD-ROMドライブなど、片っ端から共有をかけてみましょう。全部ゲスト側から見えるはずです。
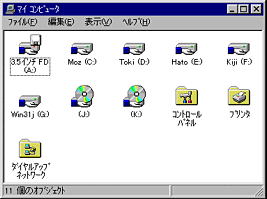
ドライブを片っ端から共有してみた
CD-ROMが二台あるが、片方はIDE、もう一方はSCSI
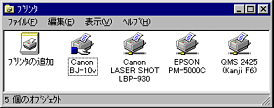
プリンタの共有
共有されてないプリンタはネットワークプリンタ
ネットワークドライブやネットワークプリンタは共有できない
(し、その必要もないよね)
特に、CD-ROMドライブが標準で付いて来ない最近の薄型ノートPCや、Librettoのようにフロッピーすら標準でないノートPCでは、フロッピーディスクドライブやCD-ROMドライブが丸ごと共有できるというのは非常に大きなメリットになります。
例えば、PCカードなどを買ってきて新たにインストールする場合、ドライバがフロッピーディスクやCD-ROMに入っている事が多いわけですが、Librettoの場合、フロッピーディスクドライブやCD-ROMドライブを買わないとドライバがインストールできませんから、このままではそのPCカードを使う事はできません。そういう時、ケーブル接続用のケーブルを1本持っていれば、適当な母艦を探してきて接続し、そこからドライバの入ったメディアを読み込めば、めでたくPCカードが使えるようになります。
「これでフロッピーはいらないわい、ふっふっふ」と思ったあなたは、迷う事なくLANを導入しましょう。「ふっふっふ」が「わっはっは」に変わること請け合いです。
Windowsに標準添付されているゲームの中に、「ハーツ」というのがありますが、これがネットワークゲームに対応しているので、試しにこれで遊んでみましょう。「スタート」「プログラム」「アクセサリ」「ゲーム」の中に入っているはずですが、入っていなければ「コントロールパネル」「アプリケーションの追加と削除」「Windowsファイル」からインストールしてください。
とりえあず、ハーツを立ちあげると、「他のゲームに接続する」か「自分が親になる」か聞かれますから、とりあえず、「自分が親になる」を選んで、一人で練習しておきましょう。選んだら[F2]を押すか、メニューから「ゲーム」「スタート」を選べば、残りの3人分はコンピュータが担当してくれます。
簡単にゲームの流れを説明しておきますと、まず、3枚のカードを交換します。とりあえず、スペードのQ・スペードの大きい数・ハートの大きい数・その他のマークの大きい数の順に選ぶとよいでしょう。ちなみに、最大の数は[A]になります。交換すると(げ、スペードのQ・K・Aが来やがったよ)ゲーム開始で、クローバーの2を持っている人が自動的に最初にカードを出す人になります。自分がクローバーの2を持っているとゲームが止まったように見えますが、素直にクローバーの2を出してください(最初はクローバーの2以外は出せません)。
そのあとは、場に出ているカードと同じマークのカードがあれば、そのカードを出します。できれば、場に出ているカードよりも小さな数字で、なおかつ最大のものを出します。同じマークのカードがない場合は何を出してもいいのですが、その場合はスペードのQ・スペードの大きい数・ハートの大きい数・その他の大きい数の順に出して行くといいでしょう。
一回りカードが出されると、最初に場に出たカードと同じマークで、最大の札を出した人が、場にある4枚のカードを引き取ります。この中にスペードのQとハートが含まれていると点が加点されていき、最終的に点が一番少ない人が勝ちです。ハートはどんな札でも1枚1点ですが、スペードのQは13点なので、是が非でも取らない努力をしましょう。いざとなったら強制終(o_☆)\(^-^;
2周目からは札を回収した人が一番最初に札を出す人になりますが、ハートが今までに一枚も出ていない場合は、最初の札としてハートを出す事はできません(持ってる札がすべてハートの場合は別)。なお、1周目に限り、スペードのQとハートは出せませんので、これも覚えておきましょう。
他にShoot the Moonとかいうワザもありますが、詳しくはヘルプを見てく・・・あ、スペードの女王様、こんにちは(涙)。
・・・こほん。さて、一通り遊び方が分かったら、実際にケーブル接続で対戦してみましょう。先程と同じようにケーブル接続を確立させたら、ハーツを両方のマシンで立ちあげてください。片方のマシンは「自分が親になる」、もう一方は「他のゲームに接続する」を選び、「親のコンピュータ」の名前は親にしたPCにつけた名前を指定します。名前が分からなくなっちゃった人は、親にしたコンピュータのデスクトップに転がっている、「ネットワークコンピュータ」のアイコンを右クリック→「プロパティ」でダイアログを出し、「ユーザー情報」のタブをつつくと見る事ができます。
両方のコンピュータで正常にハーツが立ち上がったら、親の方でゲームを開始してください。子の方も自動的にゲームが始まります。あとは二人で心行くまで遊んでください・・・喧嘩しないよーにね。
Copyright (C) 1997-2007 You SUZUKI
$Id: cabcon.htm,v 1.5 2008/06/09 12:13:10 you Exp $