
2台のPCで小さなファイルをやり取りする場合にはケーブル接続でも充分なのですが、PCが3台以上になったり、やり取りするファイルが大きい場合にはやはりケーブル接続では能力不足を感じることになるでしょう。そうなったら本格的にLANを組んでみるとよいと思います。
| LANの方式 | (11 Feb 2000) | |
| 用意するもの | (11 Feb 2000) | |
| 接続と設定 | (11 Feb 2000) | |
| うまくいかない場合は? | (14 Sep 2001) | |
| ノートPC特有の注意 | (11 Feb 2000) | |
| おまけ | (12 Feb 2000) |
一口に「LAN」と言いましても、その方式にはいろいろあります。物理的な「モノ」に関する規格から、論理的な「信号」のやり取りの方式、さらにはやり取りされた「データ」の解釈の仕方など、いろいろな方式が入り乱れている感がありますが、これらをある程度絞り込むために、とりあえずマシンはWindowsに限定します。
と、使えるネットワークというと、先ほどのケーブル接続、日常インターネットに接続するために皆さんが使用しているモデムやTAを用いたダイヤルアップネットワーク、それとEthernet(イーサネット)という規格が一般的になります。ケーブル接続は多数のPCを接続する事は困難ですし、ダイヤルアップネットワークではいちいちインターネットに接続しないとやり取りできません。やり取りしたいマシンはすぐそこにあるというのに、これではなんだかマヌケですね。ということで、Eternetが本命、という事になります。
Ethernetにも速度や物理的な接続方法によっていくつかの種類に分かれています。まず、速度は10Mbpsと100Mbpsが一般的。ここでは安価に構成でき、問題も少ない(いー加減につないでも動く)10Mbpsを選択することにします。余談ですが、2000年を迎えて、100Mbpsも機器もどんどん安くなって来ています。将来的に100Mbpsにしようと思っている人は、いきなり100Mbpsを導入してしまってもいいかもしれません。
で、10MbpsのEthernetには、10Base-5、10Base-2、10Base-Tという種類があります。10Base-5は太いケーブルとゴツいコネクタを使う方式で、昔、ワークステーションなどに使われていましたが、現在はあまり使われていないようです。10Base-2というのは同軸ケーブルとBNCコネクタを使って芋蔓式に接続する方式で、安直にネットワークの構成・増設ができるために以前はよく使われていましたが、ネットワーク中の一台が死ぬと周りも全部死ぬ事が多いとか、増設時に線の途中をぶち切る必要があってランニングチェンジには不便だったとか、全二重通信やスイッチングハブが使えなくてマシンの数が増えると急速に遅くなるとか、いろんな理由があったからかどうかはよく知りませんが、これも現在では以前ほど使われなくなっています。
 |
| 10Base系のコネクタの例。10Base-2は「なんかテレビのアンテナ端子に似てるなぁ」という感じ、10Base-5はAT互換機のジョイスティックポートと同じD-Sub15ピンだがロック金具が付いており、10Base-Tは「電話のモジュラージャックに似てるなぁ」という感じ。 |
ということで、現在の本命は10Base-Tということになります。これは、電話のモジュラージャックみたいなの(接点は二個多い・・・ISDNのS点と形状は同じ)を使って配線する方法で、個々のPCはハブという箱に向かって配線します。ハブという箱が必要になりますが、増設が比較的簡単で、PCの台数によって安価なハブと高価なハブ(スイッチングハブ)を使い分けたりと、比較的柔軟にネットワークを構成できます。また、将来的に100Mbpsの導入を視野に入れている場合でも、100Mbps側を100Base-TXで構成し、接続先のPCを自動判別するハブを購入すれば、10Mbps/100Mbpsの混在も可能であるなど、スケールアップも容易です。

|
| モジュラープラグ。電話のモジュラープラグと同じような形状だが、一回り大きく、端子は8本(電話は6本)。このケーブルは全結線なので8本とも接続してあるが、実際にLANで使うのはこのうち4本。10Base-Tのモジュラープラグの形状はISDNのTA増設用(S点)のモジュラープラグの形状と同じだが、使っている端子の位置が違う。 |
まず、何はなくともLANカードです。Network Interface Cardを略してNICとも呼ばれます。デスクトップの方はISAもしくはPCIの、ノートの方はPCカード(PCMCIAあるいはCardBus)のLANカードを購入することになりますが、最近のハイエンド機には既にLANインターフェースが内蔵されていることもありますので、お持ちの機種のカタログやマニュアルをよく見て検討してください。とにかくPC一台につき1つ、LANケーブルをつなぐ口が必要です。
相場としては、PCカードが4000円前後、PCIが3000円前後、ISAが2000円前後といったところです。メーカー品の定価も以前に比べ一桁くらい安くなっており(3Comは高いけど)、あえてぁゃιそうなバルク品に手を出す必要もなくなってしまいました。

| ISAカードの例(3Com EtherLink III 3C509-COMBO)。これはかなり古いカードで、現在では10Base-2/5/Tすべてのコネクタがついているカードはあまり見られなくなっている。安いカードでは、ボードの大きさも半分くらいで10Base-Tのコネクタだけが付いているものが多い。 |
 既に内蔵されている例(DELL Optiplex GX1)。このPCはタワー型だが、掲載スペースの都合で写真は横倒しになっている。 |
| PCカードの例。すべて非CardBus・10Base-T。左から3Com 3CCE589E・Micro Research MR-10TPC・MELCO(Buffalo) LPC2-T。3Comは比較的高価だが、Windows以外のOSでも多くの場合標準サポートされているので心強い(一家に一枚は3Com?)。MR-10TPCはだいぶ前に買ったもので、買った当時で実売8000円台だった。当時はこれでも安いと思ったものだが、最近(99年春)購入したLPC2-Tは定価で3980円である。3CCE589EとMR-10TPCはケーブルにモジュラープラグが付いているのでそのままハブに挿せるが、LPC2-Tはモジュラージャックになっているため、別途ケーブルが必要なことに注意。 |  |
最近の薄型ノートPCでPCカードスロットが1つしかない機種では、既に他の用途でPCカードスロットを使っていて空きがない場合が多々あります。そのような場合はUSB-LANアダプタを使うこともできます。ただし、Win98でもまだちょっと不安定かな? という感じがします(特に活線挿抜)。
次にハブです。とりあえず、という向きには10Base-T専用の5ポート(挿し込み口の数)リピーターハブ(メーカーによって呼び方はいろいろある)を購入するとよいでしょう。値段的には3000円から4000円です。将来的にスイッチングハブを導入した場合でも、ポート増設に使用できますから、持っていると何かと便利です。場所もあんまりとりません。あ、そうそう、ハブにも電源が必要なので注意してくださいね。

| ハブ。MELCO(Buffalo)のSmart HubシリーズLGH-M5。定価2980円(1999年現在)。10Base-T 5ポートリピーターハブで、うち1ポートはポート数拡張用にも使える。一般的な日本家屋の柱は3寸=約9cmだから、この写真で大きさの感覚もつかめるだろう。柱にネジを二本打ち込み、そこに引っかけて固定しているため、取り外しも簡単。 |
PC2台の場合にはハブを使わず、クロスケーブルで接続することもできますが、推奨されていない場合が多いようです。一部のOSではケーブルの先がどこか生きている所につながっていないと自分が目覚めない場合があって、そういうOS同士をクロスケーブルで接続すると、相手が死んでるから自分が目覚めないという状況になって、いつまで経っても接続が確立しません(笑)。今はどうか分かりませんが、2.0系のLinuxに付いてきた3C589系のドライバがそうでした(ifportコマンドで明示的に10Base-Tを使え、と指示すればよいのだが、指示しないと勝手に10Base-2に切り替わろうとする)。より確実を期すなら、ハブを導入した方がよいでしょう。
多くのNICではケーブルが付いてきませんから、別途ケーブルが必要になります。また、ケーブル付きのPCカードの場合でも、PCとハブの間が離れている場合には、やはりケーブルが必要になります。モジュラープラグ付きのケーブルが同梱されているPCカードの場合、たいていは中継用のカプラも同梱されていますから、これを用いてケーブルを接続します。
 MR-10TPCに付属のカプラ |
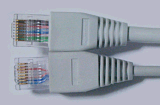 |
ケーブルにはストレートケーブルとクロスケーブルの二種類があります。NICをハブに接続する場合にはストレートケーブルを用います。たいていの場合、何も書いてなければストレートケーブルです。ちなみにクロスケーブルはどんな時に使うかというと、NIC同士を直接つなぐときに使います。昔はハブをカスケードするときにも使っていましたが、今はたいていハブのスイッチを切り替えてストレートケーブルを接続するようになっています。
世の中のケーブルにはカテゴリーという番号が付いています。よく分かりませんが、大きい方がエラいらしいです。将来100Mbpsにしようと思っている人はカテゴリー5を選んでおいた方が無難でしょう・・・といいつつ、市場に出回っているケーブルは既にほとんどがカテゴリー5になっているようで、カテゴリー3とかは受注生産だったりする場合も多いので、自分で作らない限り選ぶ余地はないかもしれません。
また、世の中のケーブルには全結線のものと、必要な線しか結線していないものがあります。全結線のストレートケーブルはISDNのS点のケーブルにも使えますが、太くなるのが欠点。必要な線しか結線してないものの方が細くて取り回しが楽になるのですが、これまたどういうわけか市場にはあんまり出回ってないようです。
ケーブルを扱うときに、モジュラープラグの爪をどこかに引っかけたままケーブルを「えいや」と引っ張ると、すぐに爪が折れるので注意。事故防止のためか、最近では爪カバーがついたものが多いです。爪カバーにもいろいろあって、右上のカプラの写真で、カプラに接続してある2本のケーブルは同じメーカーのものですが、よく見ると爪カバーが違います。青(左)の方が新しいケーブルで、爪カバーが押しやすくなっています。あまりにゴツいものは押しにくいだけでなく、小さいハブに挿す場合、隣り合ったカバー同士がぶつかり合って挿さらない事もあります。
必要なものがそろったら、とりあえず接続します。まず、ハブに電源をつなぎます。次に、ハブから各PCのNICに線を引っ張ってください。これで配線はおしまい。特に悩むことはないと思います。
次に設定です。まず、ハブですが、10Base-T専用のリピーターハブならばカスケードポートの設定(非カスケードに設定する)くらいしかありませんからいいでしょう。説明書を見て設定してください(たいてい購入時のままでよいはずです)。
次にLANカードの方ですが、とりあえず、くっついてきたソフトウェアを説明書に従ってインストールしてください。ここでフロッピーが必要になる事が多いわけですが、Librettoみたいなマシンでは「フロッピーを使いたくないから家庭内LANを導入しようと思っているのにこれは如何に?」という、鶏が先か卵が先か? という事態が生じます。どーしてもフロッピーを買いたくない人はとりあえずケーブル接続を使いましょう。投資額も少ない(赤外線でうまく動けば投資は0です)ですから。
インストールが終わったら、ケーブル接続 - 必要なソフトウェア・設定で説明したネットワークの設定のダイアログを確認しておきます。多分、ダイヤルアップネットワークの他に今組み込んだネットワークカードの名前が出ていて、さらに、各ネットワークアダプタごとにNetBEUIだのというプロトコルが結び付いた状態になっていると思います。
NetBEUIの設定はおそらくそのままで構いません。この時点でTCP/IPが見当たらない人はこれでほとんど設定終了です。先ほどのケーブル接続ができる程度の設定(コンピュータ名・ワークグループ名・共有フォルダなど)が既にしてあれば、この状態でケーブル接続と同様の動作ができるはずです。問題はTCP/IPが自動的に入ってしまった人の場合です。
既に稼動しているLANの場合、たいていDHCPサーバーというのがあって、これがよきに計らってくれるため、「IPアドレスを自動的に取得」にしておけばまず問題ないのですが、このLANにはそういうものはありませんから、自分で明示的にIPアドレスを指定しなければなりません。そのまま放っておいても動くことは動くんですが、「DHCPサーバーがない」と怒られますし、起動にも余計に時間がかかるようになります。
TCP/IPのバインドを外して正常に動けばそれに越した事はないのですが、困ったことにモノによっては正常に動かないことがあります。一度正常に動かなくなると、二度と正常に動かなくなったりするのでさらに困りもの。ちなみに、そうなった場合はネットワークのプロパティの中身を空っぽにしてからインストールをやり直せば元に戻ります。
ということで、ここではIPアドレスを手で指定してやることにします。本来、IPアドレスというものはインターネット上で一意に定まっているものです。このLANはとりあえず外界に接続していませんから、今のところ何を選んでも構わないのですが、将来的にインターネットに接続することを考えると、適当に付けるのは避けた方がいいでしょう。
「って、ところで、IPアドレスって何?」という方もいらっしゃるでしょう。ごめんなさい。先に説明するべきでしたね。IPアドレスとは、インターネット上の電話番号みたいなもので、普通、0〜255までの数字(十進数です。念のため)を4つ、ピリオドで区切って並べたものです。こんな風に書きます。
192.168.1.1
ちゃんとした機関から割り当てられたIPアドレスは、インターネット上で重複していることはありません。同じIPアドレスを持ったホストがインターネット上に存在することは有り得ないのです。逆に言うと、インターネットに接続するホストは、ちゃんとした機関からIPアドレスを割り当ててもらわなければなりません。
というと大袈裟に聞こえますが、実は、「このアドレスはLANの中で自由に使っていいですよー」というIPアドレスの範囲が決まっています。3つの範囲があるのですが、通常使われているのは、192.168.0.0〜192.168.255.255までです。この中のどれを使ってもいいのですが、0と255はちょっと特別な意味があるので、192.168.1.1あたりから使うといいでしょう。
LANで通信しようとしているのですから、マシンは2台以上あるわけですが、すべてのマシンに異なったIPアドレスを割り当てなければなりません。端から順番に192.168.1.1・192.168.1.2・・・と付けていくとよいでしょう。ここで注意しなければならないのは、192.168.1の部分を変えてはいけない、ということくらいですか。理由は機会があったら説明することにして、とにかく、一つのエリアでは、この上の3つの数字は同じにしておかないといけません。
IPアドレスを決めたら、早速それを設定しましょう。ネットワークのプロパティから、「TCP/IP -> インストールしたカード名」というのを選択して、プロパティボタンを押します。すると、なんかダイアログが出てきますが、一番右にある「IPアドレス」というタブをクリックします。と、「IPアドレスを自動的に取得」と「IPアドレスを指定」という選択肢がありますから、「IPアドレスを指定」を選びます。
すると、IPアドレスを入力できるようになります。ここで、先ほど決めたIPアドレスを入力してください。その下に「ネットマスク」というのがありますが、ここでは何も考えずに「255.255.255.0」と打ち込んでおいてください。設定が終わったら[OK]を押していきます。リブートを要求されますから、リブートしましょう。
リブートしたらケーブル接続と同じように他のPCを見てみましょう。ちゃんと見えますか? 今度はケーブル接続とは違って、2台以上のPCを同時に見ることができるはずです。次にファイルを転送してみましょう。できれば1MBくらいのやつ。どうです? ケーブル接続はもちろん、フロッピーよりも早くて楽ですよね? 一度この環境を味わってしまうともう元には戻れません。慣れればほとんどフロッピーディスクは不要になるはずです。
なぜかよく分かりませんが、マイクロソフトネットワークの場合、コンピューターが表示されるまで時間がかかることがあります。そういう場合は、「プログラム」→「ファイル名を指定して実行」で、「\\コンピュータ名」と打ち込んでしまいます。例えば、mozというマシンを見たければ、「\\moz」と打ち込めば、新しくウィンドウが開いて、mozの共有フォルダが見えるはずです。一度見えるようになったら、ショートカットをデスクトップに放り出しておくと便利です。
うまくいかなかった場合。TCP/IPを組み込んであると、実は比較的楽に検証できます。以下の方法はTCP/IPを組み込んである事が前提です。まず、「プログラム」→「ファイル名を指定して実行」で、「winipcfg」を実行します。すると、何か数字のいっぱい書かれたダイアログが出るはずですが、この「IPアドレス」がきちんと設定した値になっているかを確認します。これがおかしい場合は何かの設定ミスです。
次に、MS-DOSプロンプトを立ち上げ、その中で「ping 自分のIPアドレス」と打ちます。例えば、winipcfgに192.168.1.1と表示されたら、「ping 192.168.1.1」と打ちます。「Reply from 192.168.1.1: bytes=32 time=1ms TTL=32」とか出ればOKです。「Destination host unreachable.」とか「Request timed out.」とか出る場合はハードウェアのインストールに何か問題があるか、TCP/IPまわりの設定に問題があるか、です。
ここまで来たら、もう一方のマシンも同様に確認してください。どちらのマシンも正常ならば、お互いにpingを打ち合ってみます。つまり、192.168.1.1のマシンからは「ping 192.168.1.2」を、192.168.1.2のマシンからは「ping 192.168.1.1」を実行してみます。ここで正常に動かない場合、お互いのPCの間で何かよからぬ事が起きている可能性が高いです。ケーブルはちゃんとささってますか? ハブの電源は? ハブの設定は? ハブのポートを差し替えてみると? ケーブルを取り替えてみると? この辺りをいろいろ試すと動くようになるでしょう。
この「pingを使って障害分離をする」というのは、一番基本的で、非常に重要な方法です。ぜひ慣れておいてください。
マイクロソフトネットワーク共有サービスを使っていて、共有したい資源を持っているPC(サーバー)がNT系で、それを見たいPC(クライアント)が95系の場合、ユーザー名とパスワードがサーバーとクライアントで一致していないとにっちもさっちも行かなくなることがあります。正しいパスワードを入力しているはずなのに何度も聞かれちゃう場合は、両方のユーザー名とパスワードを試しに同じにしてみましょう。
これでも動かない場合は・・・分かる人を捕まえて聞くのが一番です。(^-^;
さて、これでめでたく家庭内LANになったわけですが、1台のモバイルマシン・・・ノートPCを家と会社の両方で使っているような人は、IPアドレスを明示的に指定しているため注意が必要です。
例えば、家庭内LANでノートPCのIPアドレスを「192.168.1.2」に設定したとしましょう。このPCとLANカードをそのまま会社のネットワークにつないで電源を入れてしまうと、会社のネットワーク内でも「192.168.1.2」として振る舞おうとしてしまいます。会社のネットワークが「192.168.1.*」という設定になっていなければ、このノートPCは正常に通信ができません。逆に、会社のネットワーク設定と同じになっていれば問題ないかと言えば、今度はIPアドレスの衝突が生じてしまい、もっとマズい事になります(多分、ネットワーク管理者がすっ飛んできます)。
これを防ぐためには、ネットワークにつなぐ前に一度電源を入れ、設定を変更してからリブートしてネットワークへつながなければなりません。これは非常に面倒くさいのは想像に難くないでしょう。さあ、どうしましょうか。「・・・その前に、さっき『このPCとLANカードを』と書いてたけど、なんで単に『このPCを』と書かなかったの?」 お゛、鋭い。
先ほどのネットワーク設定のダイアログを思い出してください。TCP/IPの設定がネットワークカードごとにできるようになっていましたよね? そこで、もう4000円くらい出費できる人は、もう一枚ネットワークカードを買ってしまい、一枚を家専用、もう一枚を会社専用にしてしまいます。そして、ネットワークの設定のダイアログで家専用のカードは家用の設定、会社専用のカードは会社用の設定にします。こうすることで、差し込んだカードによってネットワークの設定が勝手に変わるようになり、問題は解決するはずです。一枚は家に置きっぱなし、もう一枚は会社に置きっぱなしにしておけば、ネットワークカードを置き忘れてきた時の悲劇も軽減できるというものです。
もう一つ問題があります。IPアドレスはカードごとに設定できるのに、なぜか「DNSの設定は全カードで共通」なのです(少なくとも元祖Windows 95の場合は)。これがどこで問題になるかというと、ダイヤルアップ接続するマシンを会社LANで使う場合に問題になるのです。
会社LANにDHCPがない場合、DNSを明示的に設定することになります。すると、会社のDNSはファイアウォールの内側にあるのが普通ですから、家に帰ると(たとえダイヤルアップ接続しても)このDNSは見えません。ダイヤルアップネットワークもネットワークカードの特殊な形態として実現されているため、ダイヤルアップ接続時もこのDNSを一生懸命見に行ってしまいます。これがタイムアウトするまで次のDNSを見に行かないため、ホスト名をIPアドレスに変換するのに非常に時間がかかるようになります。場合によっては接続できない事態も起きてきます。
これは、設定し直してリブートで対応するか、プロバイダのDNSも全部TCP/IPの設定で登録してしまうか、どちらかになるでしょう。本当は会社LANにDHCPサーバーを置いてもらうのが一番いいのですが・・・。この場合、TCP/IPのDNS設定は「DNSを使わない」、会社LAN用カードのIPアドレスは「IPアドレスを自動的に取得」にすれば問題なく動くようにになります。もし、既に会社LANの設定が「IPアドレスを自動的に取得」になっている人は、試しに「DNSを使わない」に設定してみましょう。DHCPサーバーの設定にもよりますが、普通はDNSの設定も自動的に取得できるため、たいていこれで動くはずです。
・・・なんか「DHCP」という言葉があちこちで出てきましたが、実はこれがモバイルPCにとっては救世主だったりします。DHCPは「Dynamic Host Configuration Protocol」・・・動的ホスト設定規約とでもいいましょうか、LANにつなぐと勝手にごそごそ設定をやってくれて、面倒な事なしにちゃんと使えるようになってしまうという優れものです。この設定を教えてくれるのがDHCPサーバーで、DHCPを使うためにはDHCPサーバーがLAN内で稼動していなければなりません。
会社LANに既にDHCPサーバーがある場合は、もし、DHCPサーバーをおうちLANでも立ててDHCPを使う設定にしてしまえば、会社LANにつないだ時は会社LAN用の設定に、おうちLANにつないだ時はおうちLAN用の設定に、勝手に切り替わるようになります。ネットワークカードも一枚で済み、ダイヤルアップネットワークの問題も一気に解決します。DHCPサーバーの立て方にはいろいろありますが、追々このサイトでも説明する予定です。
マイクロソフトネットワーククライアントをインストールすると、最初にパスワードを聞いてくるようになります。パスワードを間違えるとパスワードを聞き直してくるのが普通だと思うのですが、どういうわけか「Windowsログオン」になってしまいます。Windowsログオンでもうまく使えるときは使えるのですが、使えないときは使えません(謎)。なので、たいていの人は[ESC]でキャンセルして、リブートしていると思います。
このうざったい操作を避ける方法があります。パスワードを間違えてWindowsログオンが出たところで、[CTRL]+[ESC]を押してください。「タスクリスト」っていうのが出てきます。[CTRL]+[ESC]っていうのは、実はスタートメニューを開くショートカットなのですが、エクスプローラーが立ち上がってないときには、このようにタスクリストが開きます(もしかすると[Win]でも開くかも?)。
ここで、「ファイル」→「Windowsの終了」と選ぶと、見慣れたダイアログが出てきます。ここで「アプリケーションを終了し、Windowsにログオンし直す」を選びます。すると、すぐにマイクロソフトネットワーククライアントのパスワード入力ダイアログが出てくるようになります。ショートカットで言うと、[Ctrl]+[Esc] [Alt]+[F][U] [C] [Enter] です。
もう一つおまけ。ネットワーク関係の設定は、とにかくリブートを要求されることが多いものです。親切なプログラムだとWindowsのリスタートまでで済むのですが、リブートまで行ってしまうことも少なくありません。BIOS POST 〜 Power On Self Test 〜 に時間がかかるマシンだと非常にイライラしますね。
こういう時は、リブートを要求されたときに「リブートしない」を選んで、おもむろにスタートメニューから「Windowsの終了」を選び、「コンピュータを再起動する」を選んで、[Shift]を押しながら「はい(Y)」をクリックします([Enter]を押してもよい)。すると、Windowsのリスタートが可能ならば、リブートではなくWindowsリスタートになり、時間が短縮できます。ショートカットだと[Ctrl]+[Esc] [U] [R] [Shift]+[Enter]。この方法はCONFIG.SYSやAUTOEXEC.BATに変更が加えられた場合はうまくいきませんのでご注意を。
Copyright (C) 1997-2007 You SUZUKI
$Id: 10baset.htm,v 1.5 2008/06/09 12:13:10 you Exp $